发布时间:2023-10-03作者:何林雨点击:

作为一名喜欢与大家分享游戏的博主,今天要给大家介绍的是zui新版的VMware下载方法。如果你是一位游戏迷或者常常需要使用虚拟机进行软件测试或开发,那么VMware是一个非常不错的选择。
VMware是一款虚拟机软件,它能够在你的计算机上模拟出其他*作*的环境,例如Windows、Mac等。这样你就可以在一个物理主机上同时运行多个虚拟*作*,实现各种不同的功能需求。
那么如何快速下载到zui新版的VMware呢?你可以在官方网站上搜索VMware Workstation或 VMware Fusion,这两个是常用的VMware产品。在官方网站选择适合你*作*的版本,点击下载。在下载过程中,你可以选择完全安装或者自定义安装,根据自己的需求进行选择。等待下载完成后,双击安装程序,按照提示进行安装即可。
此外,你还可以在其他网站上搜索VMware下载资源。但在使用这些非官方渠道下载时要格外提防潜在的安全风险,因为这些文件可能被篡改或附带恶意软件。因此,建议大家还是选择官方渠道进行下载,确保*的安全。
总而言之,VMware是一款非常实用的虚拟机软件,通过它你可以轻松实现多*环境的运行。如果你对游戏或软件开发有需求,不妨试试VMware。记得一定要在官方网站上下载zui新版的软件,确保安全问题。希望这篇文章能够帮助到你,祝你玩得开心!
对于需要搭建虚拟机环境的用户来说,VMware是一个非常常见和实用的选择。然而,当用户在官方网站上下载VMware时,他们可能会发现下载后的文件格式是bundle而不是常见的可执行文件。
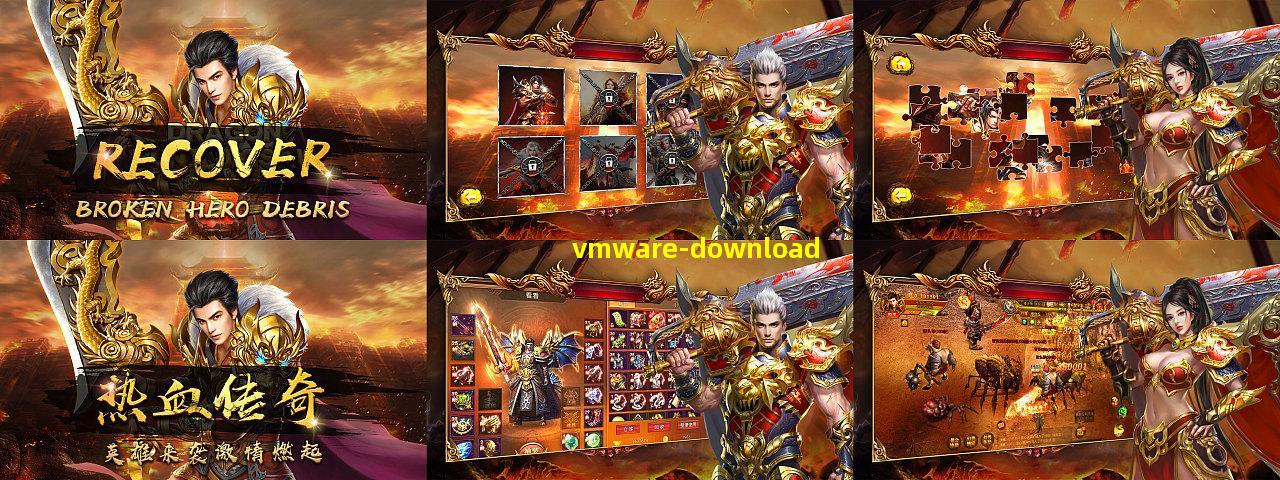
那么,为什么VMware下载后是bundle呢?bundle文件是一种特殊的安装文件格式,它包含了一个可执行文件和相关的依赖文件。这种文件格式的优点在于它可以自动解压和安装,简化了安装过程,使用户可以快速开始使用软件。
VMware下载后是bundle的另一个原因是为了跨平台的兼容性。VMware是一款支持多种*作*的虚拟机软件,包括Windows、Linux和Mac OS等。由于不同*作*对于可执行文件的格式要求不同,使用bundle格式可以保证软件在不同平台上的正确安装和运行。
为了正确安装VMware,用户只需执行下载的bundle文件,它会自动解压并开始安装过程。在安装过程中,用户需要按照提示输入许可证密钥和选择安装的目标路径等选项。安装完成后,用户就可以开始使用VMware创建和管理虚拟机了。
总结起来,虽然VMware下载后是bundle格式可能会让一些用户感到困惑,但它是为了简化安装过程和保证跨平台兼容性而设计的。用户只需执行下载的bundle文件,快速完成安装,然后就可以享受VMware带来的便利和强大功能了。
虚拟机软件是一种可以在单一的*作*上模拟多个虚拟计算机运行的工具。其中zui为知名的就是VMware,它能够在各种不同的*作*上创建虚拟机,并且能够通过虚拟机在同一台计算机上同时运行多个*作*。
VMware提供了两个版本,分别是VMware Workstation和VMware Player。VMware Workstation是一款功能非常强大的虚拟机软件,它支持创建和管理多个虚拟机,并且可以在虚拟机中安装多种*作*,如Windows、Linux、Mac等。而VMware Player则是一个免费的虚拟机软件,它仅提供了基础的虚拟机功能,适用于一般用户。
使用VMware可以轻松地实现对多*作*的管理和切换,不仅能节省物理机器的成本,还能提高工作效率。无论是开发者在同一台机器上测试不同*下的应用程序,还是安全专家在虚拟环境中进行安全测试,VMware都能满足各种需求。

VMware的下载非常简单。你只需要前往官方网站并注册一个账号,然后选择你需要的版本进行下载安装即可。官方网站提供了完善的文档和*教程,可以帮助用户快速上手使用。
虚拟机软件VMware是一款非常强大和实用的工具,它能够提供多*作*的集中管理和运行环境,极大地方便了开发者和安全专家的工作。无论是学习、开发、测试还是安全研究,VMware都是一个不可或缺的利器。
VMware是一款常用的虚拟机软件,可以在一台计算机上运行多个*作*,非常适合开发人员和测试人员使用。本文将为大家介绍VMware的下载和安装步骤,帮助大家快速上手。
di一步:前往VMware官网
打开浏览器,输入VMware官网**vmware*,并进入下载页面。

第二步:选择版本和*作*
根据个人需求,选择合适的VMware版本。通常有两个版本可供选择,一个是VMware Workstation,适用于个人用户;另一个是VMware vSphere,适用于企业用户。根据*作*的类型选择对应的版本。

第三步:下载VMware安装文件
点击下载按钮,开始下载VMware安装文件。下载完成后,双击安装文件,开始安装过程。

第四步:安装VMware
根据安装向导的提示,选择安装位置和默认设置。一般来说,使用默认设置即可满足大部分用户的需求。

第五步:启动VMware
安装完成后,双击桌面上的VMware图标,启动软件。在VMware界面中,可以看到已经安装的虚拟机列表。

至此,VMware的下载和安装就完成了。希望本文对大家能有所帮助。如果在使用过程中遇到任何问题,请随时向VMware官方提问或查阅相关文档。
.jpg)
2023-08-31
.jpg)
2023-10-14
.jpg)
2023-08-05
.jpg)
2023-08-29
.jpg)
2023-09-25
.jpg)
2023-09-23
.jpg)
2023-09-23
.jpg)
2023-09-11
.jpg)
2023-09-23
.jpg)
2023-09-06