发布时间:2023-08-04作者:彭健达点击:

随着科技的进步,电脑下载已成为我们生活中不可或缺的一部分。通过电脑下载,我们可以获取各种类型的软件、游戏、音乐、电影等资源,丰富了我们的娱乐生活。
在互联网的浪潮下,各种下载平台应运而生。电脑下载平台为我们提供了方便的下载服务。我们只需在搜索框中输入想要下载的内容关键词,点击搜索,就能找到我们需要的文件。同时,下载平台还提供了分类和排行榜功能,使我们更容易找到热门资源。
值得注意的是,我们在下载过程中要警惕网络安全问题。有些下载平台存在*和恶意软件的风险,可能会对我们的电脑造成损害。因此,我们要选择正规可靠的下载平台,并在下载前使用杀毒软件进行检测。
另外,*也是我们关注的重点。由于各种原因,如网络带宽、服务器压力等,*可能会受到一定影响。为了提高*,我们可以选择高速稳定的网络环境,或者使用下载加速工具。这些工具可以有效地提升*,让我们更快地获取所需资源。
电脑下载为我们带来了便利和快乐。通过选择正规可靠的下载平台,注意网络安全问题,以及优化*,我们可以更好地享受电脑下载带来的丰富资源和娱乐体验。
参考图片:电脑下载平台界面
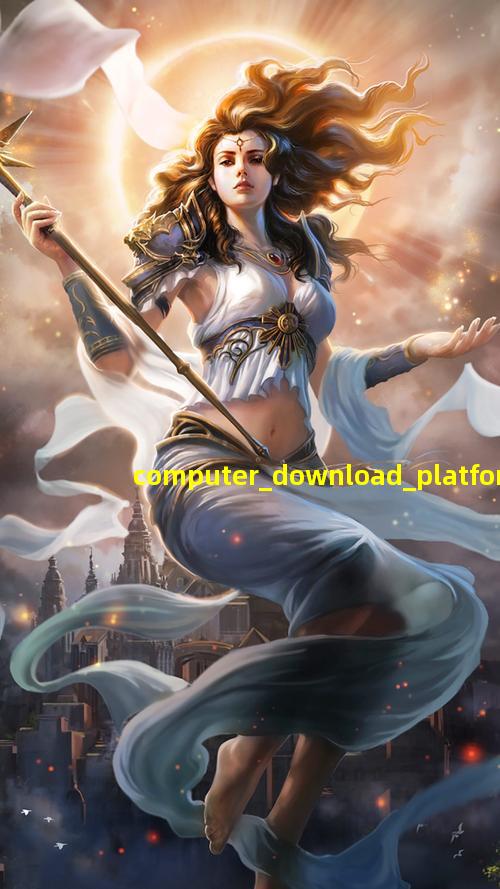
在默认情况下,Windows*电脑会将所有下载软件默认安装到C盘。对于存储空间相对较小的C盘来说,这可能会导致磁盘容量不足的问题。而将下载软件默认路径改到D盘则可以有效解决此问题。
步骤如下:
1. 打开“设置”:点击Windows开始菜单,找到“设置”图标,点击打开。
2. 进入“应用”页面:在“设置”页面中,找到并点击“应用”,进入应用设置页面。
3. 切换至“应用和功能”标签:在应用设置页面,点击左侧导航栏中的“应用和功能”,进入应用和功能页面。
4. 更改默认安装位置:在应用和功能页面中,可以看到“新应用将安装在…”的选项,使用鼠标点击下拉菜单,选择D盘作为默认安装位置。
5. 保存更改:在进行上述步骤后,*会自动将改动保存。从此之后,电脑下载的软件都会自动安装在D盘。
请注意,有些软件可能会自己决定安装路径,不受此更改的影响。对于这些软件,您需要在安装过程中手动更改安装路径到D盘。
了解到如何将下载软件默认路径改到D盘后,我们可以有效地解决C盘容量不足的问题,节省更多的存储空间。

打开你的电脑浏览器,进入谷歌浏览器的官方网站。谷歌浏览*方网站*是*google*/chrome。

接下来,你会看到一个页面上有一个大大的蓝色的“下载Chrome”按钮,点击这个按钮进行下载。
然后,*会根据你的电脑*作*自动选择合适的版本进行下载。如果你使用的是Windows*作*,点击“下载 Chrome for Windows”按钮;如果你使用的是Mac*作*,点击“下载 Chrome for Mac”按钮。
下载完成后,找到你的下载文件夹,双击打开下载的Chrome安装程序。*会提示你确认安装,点击“是”进行安装。安装过程可能需要一些时间,请耐心等待。
安装完成后,你会看到一个谷歌浏览器的图标出现在你的桌面上。双击打开浏览器,你就可以开始使用谷歌浏览器浏览互联网了。
需要注意的是,谷歌浏览器会自动保持zui新版本,因此你不需要再次下载安装程序进行更新。当有新版本发布时,浏览器会自动进行更新。你只需关注*提示,点击更新按钮进行升级。
总结起来,下载谷歌浏览器的正确方法就是前往谷歌浏览*方网站,点击下载按钮,根据你的电脑*作*下载合适的版本,并进行安装即可。谷歌浏览器提供稳定、快速和安全的上网体验,希望你能享受到它带来的便利。
在使用电脑的过程中,我们经常会遇到下载软件却无*常安装的问题。接下来,我们将讨论一些可能的原因以及对应的解决方法。
一个常见的问题是下载的软件可能损坏或被*感染。这可能导致安装进程中出现错误或安装失败。解决这个问题的方法是重新下载软件,并确保从官方网站或可信的来源获取软件。
你的电脑可能出于某种原因不允许安装该软件。这可能是由于安全设置或权限问题引起的。尝试以管理员身份运行软件安装程序,或者在安装之前检查一下你的安全设置。
另外,你的电脑可能已经安装了与正在尝试安装的软件冲突的程序或驱动程序。这可能导致安装失败或软件无*常运行。解决这个问题的方法是在安装软件之前关闭可能会产生冲突的程序或驱动程序。
此外,你的电脑可能缺少必要的*要求或依赖项。检查一下你的电脑是否满足软件的zui低*要求,并确保安装所需的所有依赖项。
如果以上方法都不能解决问题,你可以尝试在安全模式下安装软件。安全模式可以减少与其他软件或驱动程序的冲突,并提供更好的安装环境。
总结一下,电脑下载的软件无法安装的问题可能由于软件损坏、权限问题、冲突程序、缺少依赖项等原因导致。通过重新下载软件、以管理员身份运行、关闭冲突程序、满足*要求和安装依赖项等方法,我们可以解决这些问题。如果所有方法都无效,可以尝试在安全模式下安装软件。希望以上解决方法对你有所帮助。

.jpg)
2023-08-31
.jpg)
2023-10-14
.jpg)
2023-08-05
.jpg)
2023-08-29
.jpg)
2023-09-25
.jpg)
2023-09-23
.jpg)
2023-09-23
.jpg)
2023-09-11
.jpg)
2023-09-23
.jpg)
2023-09-06