发布时间:2023-09-06作者:李德楷点击:
在游戏中,我们时常遇到一些令人激动的瞬间,或者想要记录游戏中的一些细节。这时,截取游戏图像就成为了一个不错的选择。下面,我们将介绍一些常用的方法来截取游戏图像。
大多数电脑*都内置了截屏功能,通过按下特定的快捷键就可以截取屏幕上的内容。一般情况下,按下"Print Screen"键或"Fn+Print Screen"键就可以将屏幕截图保存到剪贴板中。然后,你可以在任意图片编辑软件中粘贴并保存截图。
除了使用快捷键,一些*作*还提供了自带的截图工具。例如,Windows*中有“截图工具”可以方便地进行截屏*作。你可以在开始菜单中搜索该工具,并根据软件的指引进行截图。
除了*自带的截图工具,还有一些第三方的截图软件可以提供更多高级的截图功能。这些软件通常拥有更多的选项,例如选择截取特定窗口或区域、延迟截图等。一些常见的第三方截图软件包括Snagit、Greenshot等。
一些游戏提供了内置的截图功能,你可以直接在游戏中按下特定的按键来截取游戏图像。这些截图通常会自动保存到游戏的截图目录中,方便你随时查看和分享。
不管是使用*自带的截图功能,还是借助第三方截图软件,截取游戏图像都变得十分简单。通过记录下游戏中的精彩瞬间,我们可以留住游戏的记忆并与他人分享。无论是体验纷争乱世的战场大战,还是欣赏游戏中绚丽的画面,截取游戏图像将成为我们游戏旅程中不可或缺的一部分。

作为一个游戏玩家,截屏是我记录游戏中难忘瞬间的有效途径之一。而在Windows 10*作*中,Ctrl+Alt+截屏快捷键成为了我zui常用的工具。
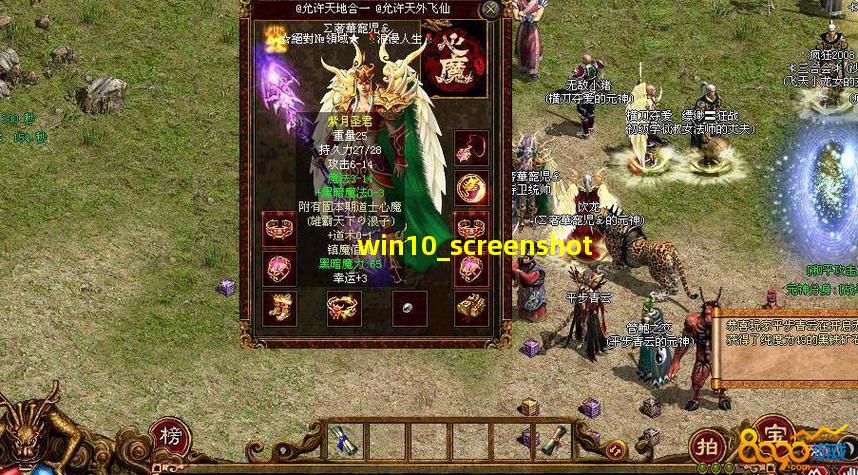
Ctrl+Alt+截屏快捷键的使用非常简单。当我遇到游戏中的美丽景色、惊险瞬间或者成就达成时,我只需要同时按下键盘上的Ctrl、Alt和截屏快捷键,并保持按住,即可在游戏中捕捉当前画面。
Ctrl+Alt+截屏快捷键不仅仅将截屏保存到计算机中,它还将截图保存到剪贴板。这意味着我可以立即将截图粘贴到任何支持图片粘贴的应用程序中,如图像处理软件或聊天应用。这方便了我与好友分享游戏中的精彩瞬间。
Windows 10还允许我自定义截屏快捷方式。通过访问“设置”-“游戏”-“屏幕捕捉”,我可以更改截屏快捷键,或者为不同类型的截屏分配不同的快捷键。这使得我可以根据个人偏好和需求自定义我的截屏设置。
Ctrl+Alt+截屏快捷键成为了我游戏中zui常用的工具之一。它简单易用,并且提供了多种方式保存和分享游戏中的精彩时刻。它是一项方便的功能,让我能够记录和展示我在游戏中的收获和乐趣。无论是与朋友分享还是保存为回忆,这个快捷键在游戏世界中发挥着重要的作用。
作为一名游戏玩家,我们经常需要在Windows 10*作*中进行截图,以记录游戏中的精彩瞬间或者与他人分享游戏进程。然而,很多新手玩家常常困惑于截图文件保存在哪里,下面我们来看看Win10截图的默认保存位置。
在Windows 10中,根据使用的截图方法不同,截图保存的位置也有所不同。
当我们点击键盘上的Win + PrtSc(Print Screen)组合键时,Windows会自动将截图保存在计算机的“图片”文件夹中。路径为:
C:\Users\你的用户名\Pict*es\Screenshots
在这个文件夹中,你可以找到按时间顺序命名的截图文件,例如“Screenshot(1).png”。这种截图方式非常方便,同时可以快速访问到保存的截图文件。
另一种常用的截图方法是使用Alt + PrtSc组合键。截图通过此方法保存在剪贴板中,可以通过将其粘贴到其他应用程序中,如画图、Word等,然后进行保存。这种方法的好处是可以在截图之后选择保存的格式以及保存的位置。
不过,我们仍然可以将Alt + PrtSc截图保存在默认的截图文件夹中。以下是保存位置的路径:
C:\Users\你的用户名\Videos\Capt*es
点击路径打开截图文件夹,你可以找到以时间命名的截图文件,例如“Capt*es(2021-05-10_11-01-37)。png”。
无论是使用Win + PrtSc还是Alt + PrtSc,Windows 10均提供了非常便利的截图功能。通过了解截图文件保存的默认位置,玩家们可以更方便地管理和分享自己的游戏截图,留下宝贵的游戏回忆。

在现代科技的时代,电脑已经成为了人们生活工作中的必备工具。有时候我们需要将屏幕上的内容进行保存或分享,这时候就需要使用截屏这个功能。而在电脑上,Ctrl+Print Screen键组合就是一个十分常用的截屏方式。

Ctrl+Print Screen键可以将当前屏幕的内容*到剪贴板上,我们可以将其粘贴到任意图片编辑软件中进行编辑、保存或打印。
按下Ctrl+Print Screen键后,屏幕上的整个内容会被*到剪贴板上。你可以打开一个图片编辑软件(如Paint、Photoshop等),然后粘贴(Ctrl+V)即可将截屏内容呈现在软件界面上。

如果你只想截取当前活动窗口的内容,而不包括整个屏幕,可以按下Alt+Print Screen键,同样会将当前窗口的截图*到剪贴板上。你也可以将截图内容粘贴到图片编辑软件中进行进一步*作。
将截屏内容保存为图片文件是我们常用的*作。在完成截屏后,你可以通过打开一个图片编辑软件,如Paint、Photoshop等,然后粘贴(Ctrl+V)。之后,你可以按下Ctrl+S键或选择软件中的“保存”选项,将截屏内容保存到本地的图片文件中。
Ctrl+Print Screen键是电脑上常用的截屏方式,通过按下这两个键可以将整个屏幕或者当前活动窗口的内容*到剪贴板上。我们可以通过打开一个图片编辑软件粘贴截屏内容,然后进行保存、编辑和分享。
掌握这一常用的截屏技巧,能够使我们更方便地保存和分享屏幕上的信息,提高工作和学习的效率。
.jpg)
2023-08-31
.jpg)
2023-10-14
.jpg)
2023-08-05
.jpg)
2023-08-29
.jpg)
2023-09-25
.jpg)
2023-09-23
.jpg)
2023-09-23
.jpg)
2023-09-11
.jpg)
2023-09-23
.jpg)
2023-09-06