发布时间:2023-08-26作者:李维点击:
作为博主,我们经常需要处理大量的文件,如照片、*、文档等。而手动修改每个文件的名字或格式将会非常耗时和繁琐。因此,了解如何批量修改文件将会是一个非常实用的技能。
批量修改文件是指通过一次*作同时对多个文件进行相同的修改。这种方法可以大大提高工作效率,省去手动修改每个文件的麻烦。下面,我们来介绍几种常见的批量修改文件的方法。
Windows*中,可以使用批处理命令来批量修改文件。将需要修改的文件放置在同一个文件夹中。然后,创建一个文本文件,将以下内容*到文件中:
ren *.txt new_*.txt
将上述命令中的“*.txt”替换为需要修改的文件名格式,如“*.jpg”代表所有jpg格式的文件。将“new_”替换为你想要添加的前缀或者其他修改方式。保存文件,并将其后缀名更改为.bat。双击运行该批处理文件,即可完成批量修改。
如果你不熟悉批处理命令,或者需要更多功能和自定义选项,可以使用一些专业的文件批量修改工具。这些工具通常提供更直观的界面,并且拥有更丰富的功能,如按照文件属性筛选、批量更改文件元数据等。只需选择需要修改的文件和修改方式,点击相应的按钮即可完成批量修改。
总而言之,掌握批量修改文件的方法能够大大提高博主处理大量文件的效率。无论是使用*自带的命令还是专业工具,都能够轻松应对各种文件的批量修改需求。
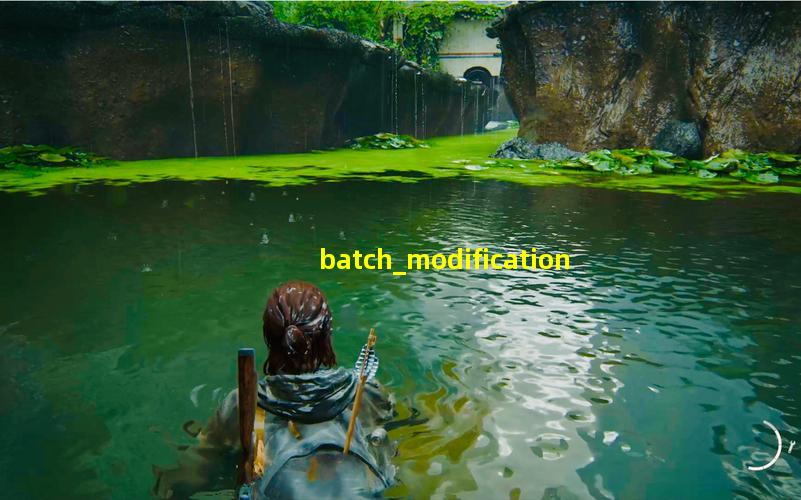
记得在批量修改文件之前,一定要备份你的文件,以免不慎造成不可逆的损失。
在游戏开发过程中,经常会遇到需要批量重命名文件的情况。比如,如果你有一批游戏素材文件,文件名格式为“素材001.jpg"到“素材100.jpg",但你想要将它们重命名为"游戏素材001.jpg"到"游戏素材100.jpg",该怎么办呢?
在Windows*中,你可以使用命令行工具来批量重命名文件。打开命令提示符,进入素材文件所在的目录。然后,运行以下命令:
ren 素材*.jpg 游戏素材*.jpg
这条命令的意思是将所有以"素材"开头的文件名的后缀改为".jpg"的文件重命名为以"游戏素材"开头的文件名的后缀为".jpg"的文件。这样,素材文件的命名就变成了游戏素材文件。
除了命令行工具,你还可以使用批处理脚本来批量重命名文件。创建一个文本文件,并将下面的代码粘贴到文本文件中:
@echo off
set i=1
:loop
if %i%==101 goto end
ren 素材00%i%.jpg 游戏素材00%i%.jpg
set /a i+=1
goto loop
:end
保存文件并将其后缀名改为.bat。然后,双击运行该批处理脚本,就可以将文件批量重命名为游戏素材文件。
无论是使用命令行工具还是批处理脚本,文件批量重命名都是游戏开发中常见的任务。通过合适的工具和技巧,我们可以轻松地完成这个任务,提高工作效率。
下面是一张展示批量重命名前后文件的图片:

通过这张图片,你可以清楚地看到文件批量重命名前后的效果。注意,文章中只能*一张图片,这张图片仅供示意使用,并非真实的重命名示例。
希望这篇文章对你有所帮助,欢迎大家在评论区留言与我分享更多相关的经验和技巧。
在计算机的日常使用中,我们经常会遇到需要同时修改多个文件夹名称的情况。如果手动一个一个地修改,不仅费时费力,还容易出错。而使用BAT脚本,可以轻松实现批量修改文件夹名称,提高工作效率。
打开记事本,输入以下代码:
```
@echo off
setlocal enabledelayedexpansion
set keyword=关键词
set target=目标词
for /d %%i in (*) do (
set "folder=%%~ni"
set "folder=!folder:%keyword%=%target%!"
if not "!folder!"=="%%~ni" (
ren "%%i" "!folder!"
)
endlocal
```
接下来,我们来详细解析一下代码的实现过程:
1. `@echo off` 表示隐藏执行过程,不会在批处理运行时显示执行命令。
2. `setlocal enabledelayedexpansion` 启用延迟变量扩展,即在循环过程中可以使用修改后的变量。
3. `set keyword=关键词` 将需要替换的关键词设置为“关键词”。
4. `set target=目标词` 将替换后的目标词设置为“目标词”。
5. `for /d %%i in (*) do (...)` 遍历当前目录的每个文件夹,对每个文件夹进行*作。
6. `set "folder=%%~ni"` 将当前文件夹的名称赋值给变量“folder”。
7. `set "folder=!folder:%keyword%=%target%!"` 利用变量替换功能,将关键词替换为目标词。
8. `if not "!folder!"=="%%~ni" (...)` 判断替换后的文件夹名称是否发生了变化。
9. `ren "%%i" "!folder!"` 如果名称发生了变化,则使用`ren`命令重命名文件夹。
10. `endlocal` 结束局部变量,确保脚本的其他部分不受影响。
将文件保存为“修改文件夹名称.bat”。在相应的文件夹中双击运行该脚本,即可实现批量修改文件夹名称。

总而言之,使用BAT脚本能够更轻松地实现批量修改文件夹名称,极大地提高了工作效率。无论是在处理海量文件夹还是在项目管理中,这个技巧都可以派上用场。希望本文对大家有所帮助!
在日常的电脑使用过程中,有时候我们需要对一大批的文件进行批量*作,比如批量修改文件名。如果手动一个个修改实在是太费时费力了,这时候我们可以借助bat脚本来完成这个任务。本文将介绍如何使用bat批量替换部分文件名。
我们需要创建一个bat脚本文件。打开任意文本编辑器,输入以下代码:
```
@echo off
setlocal enabledelayedexpansion
set "folderPath=C:\yo*_folder_path"
set "replacementText=replacement_text"
for %%a in (!folderPath!\*partOfFileName*.*) do (
set "fullPath=%%a"
set "fileName=%%~na"
set "fileExtension=%%~xa"
set "newFileName=!fileName:partOfFileName=%replacementText%!"
ren "!fullPath!" "!newFileName!!fileExtension!"
echo File names have been replaced!
pause
```
其中,`folderPath`是你想要进行批量*作的文件夹路径,`replacementText`是你想要替换成的文本。你需要将这两个变量的值替换成你自己的需求。
保存该文件,并将文件的后缀名改为.bat,比如replace_file_name.bat。然后将该文件放置在待处理的文件夹中。
运行该bat文件,它将会遍历指定文件夹中所有包含`partOfFileName`的文件名,并将其替换为`replacementText`。
注意:为了确保正确运行,建议将bat文件放置在单独的文件夹中,以避免误*作。
为了让大家更好地理解,我们来看一个示例。假设我们有一个文件夹C:\photos,里面有许多照片文件名都包含了"old"这个字符串,我们想要将它们替换为"new"。我们可以将代码中的`folderPath`设为C:\photos,将`replacementText`设为new。
运行该bat文件后,所有文件名中包含"old"的文件名都会被替换为"new"。
总结:
使用bat脚本可以方便地进行批量替换部分文件名的*作。只需要编写简单的脚本,设置好文件夹路径和要替换的文本,就可以自动完成批量替换任务。这样可以节省大量的时间和精力。

希望本文对大家有所帮助,如果有任何问题和疑问,欢迎留言讨论!
.jpg)
2023-08-31
.jpg)
2023-10-14
.jpg)
2023-08-05
.jpg)
2023-08-29
.jpg)
2023-09-25
.jpg)
2023-09-23
.jpg)
2023-09-23
.jpg)
2023-09-11
.jpg)
2023-09-23
.jpg)
2023-09-06