发布时间:2023-08-20作者:陈忠仁点击:
文件权限是指对于文件或目录的访问权限控制,它*了用户对文件的*作。文件权限通常用三个字符表示,分别是“r”(读取),“w”(写入)和“x”(执行),它们分别代表对应的权限。

文件权限分为三种类型:所有者权限、所在组权限和其他用户权限。
在Linux*作*下,我们可以使用chmod命令修改文件权限。chmod的基本用法如下:
chmod <权限设置> <文件名>
如果我们希望修改文件的所有者权限,可以使用以下命令:
chmod u+<权限> <文件名>
如果我们希望修改文件的所在组权限,可以使用以下命令:
chmod g+<权限> <文件名>
如果我们希望修改文件的其他用户权限,可以使用以下命令:
chmod o+<权限> <文件名>
如果我们希望同时修改文件的所有者、所在组和其他用户的权限,可以使用以下命令:
chmod a+<权限> <文件名>
除了逐个添加或删除权限,我们还可以直接将权限设置为特定的值。例如,要将文件的权限设置为只读(即只允许读取),可以使用以下命令:
chmod 400 <文件名>
在修改文件权限时,我们需要注意权限设置的合理性,避免给文件赋予过大的权限,以免引发安全问题。
在Linux*中,文件权限是非常重要的,它决定了对于文件的访问权限。通过修改文件权限,我们可以控制用户对文件的读、写、执行等*作。本文将介绍一些常用的Linux命令来修改文件权限。
chmod(change mode)命令是zui常用的修改文件权限的命令之一。它的语法如下:
chmod [选项] <权限> <文件名>
例如,要将文件file.txt的所有者权限设置为可读可写,其他用户权限设置为只读,可以使用以下命令:
chmod u=rw,go=r file.txt
chown(change owner)命令用来修改文件的所有者。它的语法如下:
chown [选项] <所有者> <文件名>
例如,要将文件file.txt的所有者设置为user1,可以使用以下命令:
chown user1 file.txt
chgrp(change group)命令用来修改文件的所属组。它的语法如下:
chgrp [选项] <所属组> <文件名>
例如,要将文件file.txt的所属组设置为group1,可以使用以下命令:
chgrp group1 file.txt
umask命令用来设置新建文件的默认权限。它的语法如下:
umask [权限]
例如,要将新建文件的默认权限设置为只有所有者可读可写,其他用户无权限,可以使用以下命令:
umask 077
以上就是一些常用的修改文件权限的Linux命令。通过学习和掌握这些命令,我们可以更好地管理和保护我们的文件。

图片来源:Pixabay

在使用Windows*作*时,我们经常遇到需要修改文件权限的情况。文件权限的修改可以帮助我们保护文件的安全性,同时还可以控制用户对文件的访问权限。本文将为大家介绍如何在Windows中修改文件权限。
要修改文件权限,首先需要找到需要修改权限的文件或文件夹,然后右键点击选择“属性”选项。接下来,会出现文件或文件夹的属性窗口。
在属性窗口中,选择“安全”选项卡。这个选项卡中显示了文件或文件夹的访问权限,包括不同用户组或个别用户的权限设置。
要修改文件权限,可以通过添加或删除用户来实现。点击“编辑”按钮,然后会弹出“用户或组选择”窗口。在这里,你可以选择需要修改权限的用户或用户组,并进行相应的*作。
成功选择了需要修改权限的用户或用户组后,可以开始修改权限了。在“权限”一栏中,可以为特定用户或用户组勾选或取消勾选不同的权限选项。常见的权限选项包括读取、写入、执行等。
完成权限的修改后,不要忘记点击“应用”按钮来保存修改。如果同时修改了多个文件或文件夹的权限,可以勾选“应用到此文件夹、子文件夹和文件”的选项,以便将修改应用到更多的文件或文件夹中。
如果需要撤销之前的权限修改,可以在属性窗口中的“安全”选项卡中找到需要撤销修改权限的用户或用户组,然后点击“删除”按钮即可撤销修改。
通过修改文件权限,我们可以更好地保护文件的安全性,并且能够更灵活地控制不同用户对文件的访问权限。在*作时,需要注意对权限的设置,避免给予不必要的权限,以免造成安全隐患。同时,及时撤销权限的修改也是必要的,以确保权限的合理分配。
通过本文的介绍,相信大家对在Windows中修改文件权限有了更清晰的认识。希望本文能对大家有所帮助。如果你还有其他关于Windows的问题,欢迎随时向我提问。
在Ubuntu中,可以使用`ls -l`命令来查看文件的权限。例如:
$ ls -l myfile.txt-rw-r--r-- 1 user group 1024 Feb 10 10:00 myfile.txt
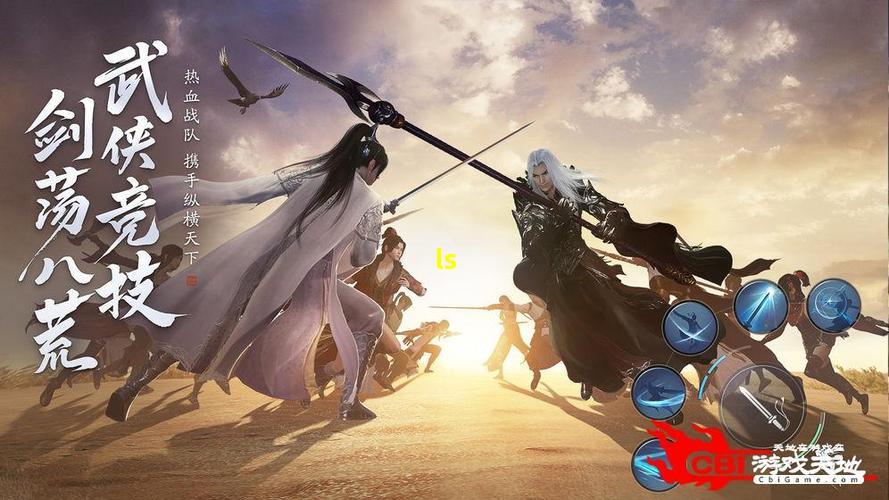
要修改文件权限,可以使用`chmod`命令。
如果要更改用户的权限,可以使用u表示用户,例如:
$ chmod u+rwx myfile.txt如果要更改组的权限,可以使用g表示组,例如:
$ chmod g+rw myfile.txt如果要更改其他用户权限,可以使用o表示其他用户,例如:
$ chmod o-w myfile.txt另外,还可以使用数字来表示权限。r表示读权限,w表示写权限,x表示执行权限。权限值分别为4、2、1。
例如,如果要将文件的权限设置为用户具有读、写和执行权限,组和其他用户仅具有读和执行权限,可以使用:
$ chmod 754 myfile.txt有时候,我们需要递归地修改文件夹及其下的所有文件的权限。可以使用`-R`参数来实现:
$ chmod -R u+rwx myfolder通过使用以上方法,您可以轻松地在Ubuntu中修改文件的权限。请确保您理解每个权限的含义,并谨慎修改文件的权限。
注意:图中为示意图片,实际文件和路径可能有所不同。
.jpg)
2023-08-31
.jpg)
2023-10-14
.jpg)
2023-08-05
.jpg)
2023-08-29
.jpg)
2023-09-25
.jpg)
2023-09-23
.jpg)
2023-09-23
.jpg)
2023-09-11
.jpg)
2023-09-23
.jpg)
2023-09-06