发布时间:2023-08-20作者:何林雨点击:
修改桌面是指对电脑桌面的布局、壁纸、图标等进行个性化定制的过程。通过修改桌面,可以使电脑界面更加美观、舒适,也能够提升个人的工作效率和使用体验。

di一步是选择一张喜欢的壁纸图片作为电脑桌面的背景。壁纸可以是美景、明星*、插画等,根据个人兴趣和偏好进行选择。可以通过图库、网站或自己拍摄的照片等途径获得合适的壁纸。
第二步是对桌面上的图标进行布局调整,使其更加整齐、有序。可以根据使用频率和重要程度来决定哪些图标放置在桌面上,哪些可以隐藏或放在快捷方式文件夹中。
第三步是为桌面添加一些小部件,以增加实用性和个性化。例如,可以添加一个天气小部件显示实时天气情况;也可以添加一个日历小部件帮助记事和安排时间。
第四步是通过调整主题、字体、颜色等元素来定制桌面风格。选择适合自己的主题,并根据主题选择相应的字体和配色方案,使整体风格和谐统一。
如果想要更加个性化的桌面体验,可以尝试使用壁纸引擎软件。这类软件可以提供丰富的动态壁纸和特效效果,使桌面变得生动有趣。

为了保持桌面的新鲜感和个性化,建议定期更新壁纸和调整布局。可以每个季节、假日或心情变化时更换不同的壁纸,或者尝试新的桌面布局方案,以保持桌面的活力。
修改桌面是一项简单而愉快的任务,通过个性化定制自己的电脑桌面,可以提升使用体验和工作效率,同时也能够展示自己的个性和审美。无论是选择适合自己的壁纸还是调整布局和风格,都能够使桌面成为一个独一无二的个人空间。
修改桌面布局的应用程序是一类可以让用户*定制电脑桌面界面的工具。通过这些应用程序,用户可以调整图标的位置、大小、样式,设置壁纸、屏幕保护程序等,从而个性化自己的电脑桌面。
这类应用程序通常具备以下功能:
- 图标布局调整:用户可以根据自己的喜好,*调整桌面上图标的位置和大小,也可以改变图标样式,比如添加阴影,改变图标的背景色等。
- 壁纸设置:用户可以选择自己喜欢的图片或者动态壁纸作为桌面背景,还可以设置图片的填充模式、缩放比例等。
- 屏幕保护程序:用户可以选择不同的屏幕保护程序,或者自定义一些屏保效果,让屏幕在空闲时显示与众不同的画面。
- 界面主题:用户可以选择不同的界面主题,改变桌面的整体风格,比如选择暗色主题或者亮色主题等。
以下是一些常见的桌面布局修改应用程序:
1. Fences:一款针对Windows*的桌面布局管理工具,可以将图标按照一定规则分组,并提供快速访问功能。
2. GeekTool:适用于Mac*的应用程序,可以在桌面上显示各种*信息,如时间、天气信息等。
3. Rainmeter:一款高度可定制的Windows桌面定制工具,可以通过各种小部件实现图标、天气信息、RSS订阅等的显示。
4. SkinPacks:提供Windows*各种界面主题的桌面定制工具,用户可以通过安装不同的主题来改变桌面风格。
5. Conky:适用于Linux*的桌面信息监视工具,可以在桌面上显示*资源使用情况、硬件信息等。
修改桌面布局的应用程序为用户提供了丰富的个性化选择,可以让每个人的电脑桌面都与众不同。无论是调整图标位置,设置壁纸还是选择界面主题,这些应用程序都可以帮助用户创造一个独特的桌面体验。如果你想要拥有一个独一无二的电脑桌面,不妨尝试一下这些应用程序吧!
要修改桌面背景,首先需要打开"个性化"设置。在Windows*作*中,右键单击桌面空白处,然后选择"个性化"选项。

在"个性化"设置窗口中,会出现多个选项卡,包括"背景"、"颜色"、"锁屏"等等。我们需要选择"背景"选项卡来进行桌面背景的修改。

在"背景"选项卡中,我们可以选择多种不同的背景类型,包括图片、颜色和幻灯片等等。点击"浏览"按钮,然后选择您想要设为桌面背景的图片。

在选择了新的背景图片后,您可以通过不同的设置来调整它的显示方式。例如,您可以选择填充、平铺或居中等不同的位置方式。

点击"应用"按钮来应用新的背景设置。您会发现桌面背景已经成功更改为您选择的图片。

通过以上这些简单的*作,您可以轻松地修改Windows桌面背景。不同的背景图片可以给您带来不同的视觉享受,也可以让您个性化自己的电脑。
1. 引言
在日常使用电脑的过程中,我们经常需要保存和管理文件。默认情况下,我们保存的文件会被直接存放在桌面上。然而,随着时间的推移,桌面上的文件越来越多,不仅影响视觉美观,而且降低了文件管理的效率。因此,我们有必要修改桌面文件的保存路径,以提高工作效率和桌面整洁度。
2. 步骤一:创建新的文件夹
我们需要创建一个新的文件夹,作为替代桌面的保存路径。这个文件夹可以放在任何位置,根据个人喜好来选择。例如,我们可以在C盘的用户文件夹下创建一个名为"Desktop"的文件夹来存放桌面文件。

3. 步骤二:修改保存路径
接下来,打开桌面,选择一个需要修改保存路径的文件,右键点击该文件,然后选择"属性"。在弹出的对话框中,选择"位置"选项卡,点击"移动"按钮。
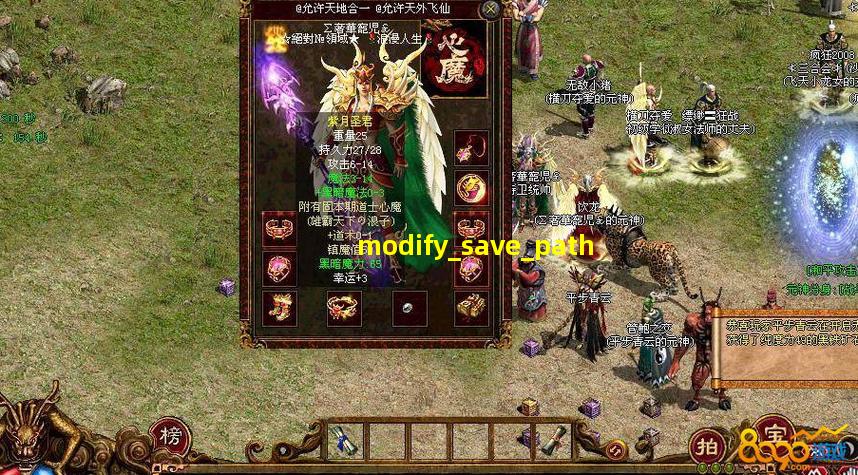
4. 步骤三:选择新的保存路径
在弹出的窗口中,找到刚才创建的新文件夹,点击"确定"按钮。*将会将该文件的保存路径修改为新的文件夹路径。
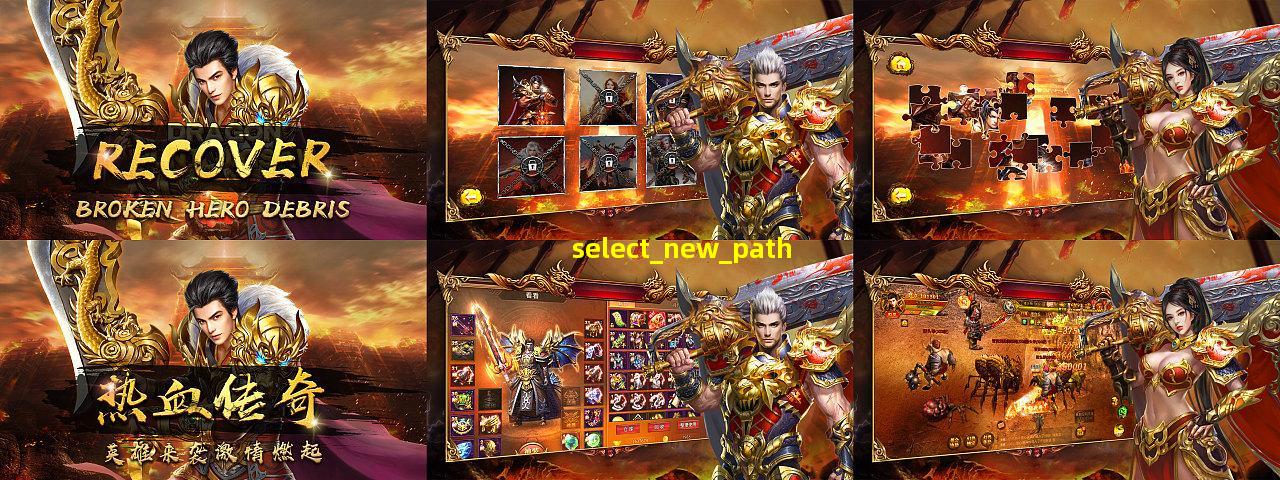
5. 结论
通过以上步骤,我们成功地修改了桌面文件的保存路径。现在,所有的桌面文件将会被自动保存到我们新创建的文件夹中,从而保持桌面的整洁和视觉美观。此外,通过将桌面文件保存在特定文件夹中,我们还能更好地管理和组织自己的文件,提高工作效率。
根据个人喜好和实际需求,修改桌面文件的保存路径是一个简单而有效的方法,可以提高工作效率和桌面整洁度。希望本文能对大家有所帮助!
.jpg)
2023-08-31
.jpg)
2023-10-14
.jpg)
2023-08-05
.jpg)
2023-08-29
.jpg)
2023-09-25
.jpg)
2023-09-23
.jpg)
2023-09-23
.jpg)
2023-09-11
.jpg)
2023-09-23
.jpg)
2023-09-06