发布时间:2023-10-07作者:陈忠仁点击:
在日常工作和学习中,我们经常会遇到需要将电子文件转换为PDF格式的情况。而pdf虚拟打印机,则是一款非常方便的工具,它可以将任何类型的文件打印成PDF文档,实现无纸化办公。那么,如何下载pdf虚拟打印机呢?下面给大家介绍几种常用的下载途径。
方法一:官方网站下载
许多pdf虚拟打印机的开发者都会在自己的官方网站上提供免费下载,只需在搜索引擎中输入“pdf虚拟打印机官网下载”,选择信誉较高的官方网站进行下载。通常,在官方网站下载的软件相对稳定可靠,免去了担心下载来路不明的风险。
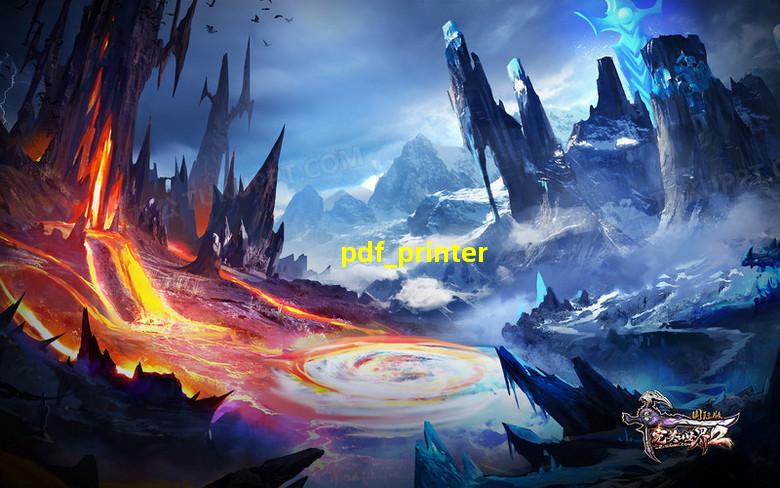
方法二:第三方下载平台
除了官方网站外,还有很多第三方软件下载平台也提供了pdf虚拟打印机的下载。常见的下载平台如CSDN、华军软件园、天空软件站等,它们收录了大量的软件资源,用户可以通过搜索功能找到相应的pdf虚拟打印机下载页面,然后点击下载即可。
方法三:论坛和社区
有时候,一些论坛或者社区中的热心网友也会分享pdf虚拟打印机的下载*。例如,知乎、百度贴吧等平台上众多的IT从业者和技术爱好者分享了自己使用过的虚拟打印机软件。只需要在这些平台中搜索关键字“pdf虚拟打印机”或者直接提问,相信会有人为你提供下载链接。
下载pdf虚拟打印机并不难,只需要根据个人需求,选择信誉良好的官方网站下载或者借助第三方下载平台和论坛社区即可。pdf虚拟打印机的使用不仅能方便我们将文件转换为PDF格式,还可以降低打印成本、减少纸张消耗,实现绿色环保的办公方式。
Adobe PDF虚拟打印机是一款方便实用的打印机驱动程序,可以将任何文件转换为可浏览和共享的Adobe PDF格式。无论是文本文档、电子表格还是图片,只需选择“打印”选项,并选择Adobe PDF虚拟打印机作为打印机设备,即可将文件保存为高质量的PDF文档。
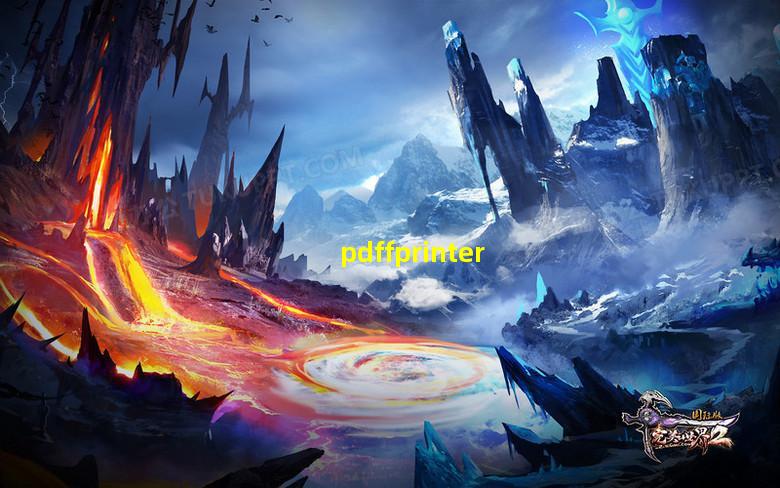
1. 文件格式标准化:通过使用Adobe PDF虚拟打印机,您可以将不同格式的文件统一转换为PDF,无需安装各种不同的软件和驱动程序。
2. 完美展示文件:Adobe PDF格式可以精确地保留原始文件的格式和布局,确保文件在任何设备上都能以相同的方式显示。
3. 安全性和易于共享:Adobe PDF虚拟打印机支持密码保护和文档权限设置,可以确保您的文档只有授权人员才能查看和编辑。同时,PDF格式也可以轻松地通过电子邮件或云存储服务共享给他人。
1. 安装Adobe Acrobat软件并完成注册。
2. 打开您要转换为PDF的文件,选择“打印”选项。
3. 在打印机列表中选择Adobe PDF虚拟打印机,然后点击“打印”按钮。
4. 在弹出的对话框中选择保存位置和文件名称,然后点击“保存”按钮。
5. 等待文件转换完成,即可在指定的保存位置找到生成的PDF文件。
Adobe PDF虚拟打印机是一款强大的工具,能够将各种文件转换为高质量的PDF文档。它为我们提供了方便快捷的文件格式转换方式,并且保证了文件的完整性和安全性。无论是个人用户还是企业用户,Adobe PDF虚拟打印机都是一款实用的软件。
在Win7*作*上,如果您想将一份文档保存为PDF格式,而又没有专门的PDF转换工具,您可以考虑使用虚拟打印机来实现这个需求。虚拟打印机是一种将打印的内容转换为PDF文件的软件,它模拟了一个真实的打印机,但输出的是PDF格式的文件,非常方便实用。
下面是在Win7上添加PDF虚拟打印机的具体步骤:
您需要在互联网上搜索可用的PDF虚拟打印机软件,例如Adobe Acrobat、CutePDF等。这些软件通常提供免费或收费版本,您可以根据自己的需求选择合适的。
一旦确定了使用哪个PDF虚拟打印机软件,您可以前往官方网站下载并安装该软件。安装过程与安装其他软件类似,按照提示进行*作即可。
安装完成后,您可以在“打印机和设备”选项中找到新添加的PDF虚拟打印机。右键点击该打印机,选择“打印机属性”或“设置”选项,进入设置页面。
在设置页面中,您可以自定义PDF文档的输出路径、质量、页面大小等参数。根据自己的需求,进行相应的设置并保存。
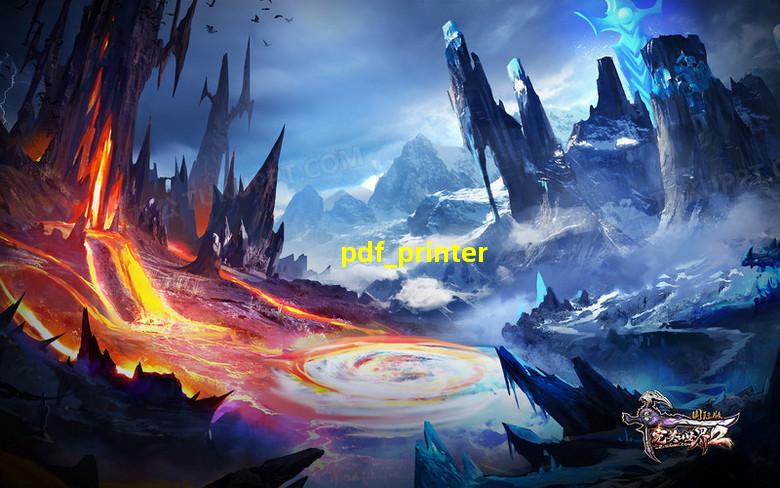
完成设置后,您可以像使用普通的打印机一样,选择需要转换为PDF的文档,然后选择虚拟打印机进行打印。在选择打印机的列表中,您会看到之前添加的PDF虚拟打印机的名称。
点击打印后,虚拟打印机会将文档转换为PDF格式,并保存在您预设的输出路径中。您可以在该路径下找到转换后的PDF文件。
通过添加PDF虚拟打印机,您可以在Win7上方便地将文档转换为PDF格式。这种方式不需要安装额外的软件,非常便捷实用。希望以上步骤对您有所帮助!
PDF虚拟打印机是一种非常方便的工具,它可以将任何打印输出转换为PDF格式的文件。在电脑上添加PDF虚拟打印机非常简单,只需按照以下步骤*作即可。
步骤1:搜索合适的PDF虚拟打印机软件
我们需要搜索并选择一款适合自己的PDF虚拟打印机软件。可以在搜索引擎中输入关键词,如"PDF虚拟打印机",然后浏览各种软件的介绍和评价,选择一款合适的软件下载安装。
步骤2:安装PDF虚拟打印机软件
下载完成后,双击运行安装程序,按照安装向导的指示进行安装。通常安装过程非常简单,只需点击"下一步"即可完成安装。
步骤3:设置PDF虚拟打印机
安装完成后,我们需要在*中设置PDF虚拟打印机作为默认打印机。打开"控制面板",找到"设备和打印机"选项,可以看到已安装的打印机列表。右键点击PDF虚拟打印机,选择"设置为默认打印机"。
步骤4:使用PDF虚拟打印机
设置完成后,我们可以开始使用PDF虚拟打印机了。打开任何可以实现打印功能的应用程序或文档,选择"打印"选项,在打印设置中选择PDF虚拟打印机,然后点击"打印"按钮。
通过上述步骤,我们就成功地在电脑上添加了PDF虚拟打印机。使用PDF虚拟打印机,我们可以将任何打印输出转换为PDF格式的文件,非常方便实用。
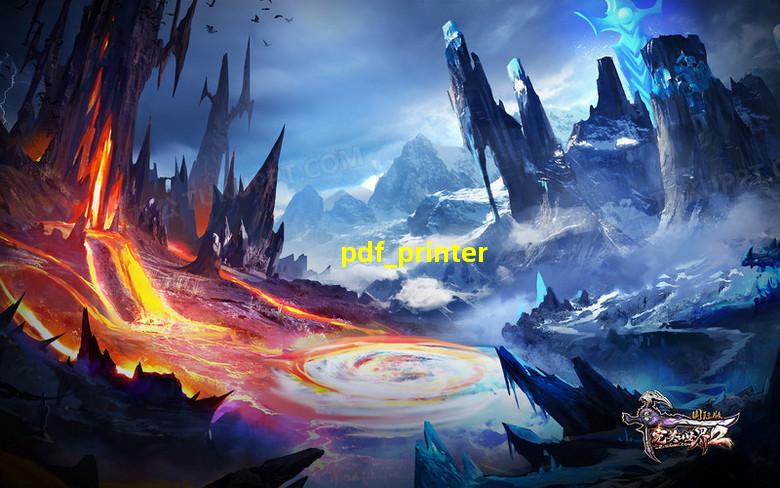
(图片来源:https://*example*/pic/pdf_printer.jpg)
注意:在添加PDF虚拟打印机之前,建议先对所选软件进行全面了解,确保其稳定、安全,并符合个人需求。添加虚拟打印机后,还可以根据软件提供的选项进行进一步的设置,以满足个人化的需求。
.jpg)
2023-08-31
.jpg)
2023-10-14
.jpg)
2023-08-05
.jpg)
2023-08-29
.jpg)
2023-09-25
.jpg)
2023-09-23
.jpg)
2023-09-23
.jpg)
2023-09-11
.jpg)
2023-09-23
.jpg)
2023-09-06