发布时间:2023-10-07作者:周翰煜点击:
修改盘符是在计算机*作中的一项基本技能,可以帮助我们更好地管理和组织存储设备。下面将介绍如何修改盘符。

右键点击“此电脑”并选择“管理”,然后在打开的窗口左侧选择“磁盘管理”选项。
在磁盘管理中,你将看到计算机上所有的存储设备。找到你想要修改盘符的磁盘,右键点击该磁盘并选择“更改驱动器号和路径”选项。
在弹出窗口中,点击“更改”按钮。然后,在下拉菜单中选择一个新的盘符。如果你想保留当前的盘符,也可以点击“添加”按钮添加一个新的盘符。
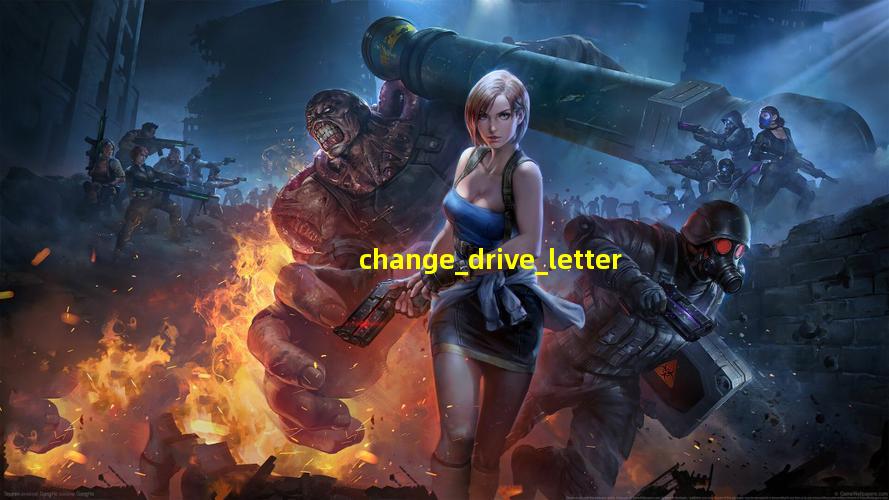
在完成盘符的修改后,点击“确定”按钮保存更改。*可能会提示你重新启动计算机以应用修改,点击“是”重启计算机。
通过以上几个简单的步骤,你就可以成功地修改盘符。在*作时要注意谨慎,以免误*作导致数据丢失。如果你不确定*作的后果,zui好先备份重要的数据。

在我们使用电脑时,经常会碰到给硬盘、U盘或者分区设置一个易于识别的盘符的需求。DiskGenius 是一个功能强大、易于使用的磁盘管理工具,可以帮助我们对硬盘、U盘等存储设备进行各种*作,包括修改盘符。
一、打开 DiskGenius 磁盘管理软件
我们需要打开 DiskGenius 软件。如果你还没有安装它,可以在官方网站上下载并安装。
二、选择需要修改盘符的分区
在 DiskGenius 主界面中,你可以看到电脑上所有的存储设备和分区。找到你想要修改盘符的分区,在该分区上单击右键,选择「高级」-「修改分区属性」。
三、修改分区属性
在弹出的对话框中,你可以看到当前的分区属性,包括分区类型、文件*类型、分区大小等。在下方的「卷标」一栏,输入你想要设置的新盘符。请注意,盘符一般是一个字母,如 C、D、E 等。
四、保存修改并重启电脑
完成设置后,点击「确定」按钮保存修改。在修改生效之前,你需要重启电脑。重启后,打开资源管理器或我的电脑,你会发现分区的盘符已经被成功修改。
总结:
使用 DiskGenius 修改盘符非常简单,只需几个简单的步骤即可完成。记住,修改盘符可能会导致一些软件无*常运行,因此在修改之前请确保备份重要数据,以免数据丢失。另外,如果你的分区已被加密或处于非法*作*状态,DiskGenius 可能无法对其进行修改。
参考图片:点击查看图片
在Windows*作*中,每个磁盘驱动器都被分配了一个独特的盘符,以方便用户访问和管理文件。有时,我们可能需要修改某个磁盘驱动器的盘符,以满足特定的需要。下面介绍了修改盘符的方法。
打开“计算机管理”工具。可以通过右键单击“我的电脑”(或“此电脑”)图标,在下拉菜单中选择“管理”打开该工具。
在“计算机管理”窗口中,选择“存储”和“磁盘管理”子目录。在右侧的面板上,会显示计算机中存在的所有磁盘驱动器及其对应的盘符。
在“磁盘管理”窗口中,找到要修改盘符的磁盘驱动器。右键单击该磁盘驱动器,在右键菜单中选择“更改驱动器字母和路径”。
在“更改驱动器字母和路径”窗口中,点击“更改”按钮。在弹出的“更改驱动器字母或路径”窗口中,会显示当前磁盘驱动器的盘符。在下拉菜单中,选择要修改的盘符。
点击“确定”按钮应用修改。会有一个警告框弹出,提醒你可能会导致某些程序无*常运行。请确保在确认修改之前已经备份好所有重要数据。
修改成功后,*会要求重启电脑,使修改后的盘符生效。在重启后,你将看到所选磁盘驱动器的盘符已经被成功修改。
非常简单的几个步骤,你就可以修改Windows中的磁盘驱动器盘符。记得在执行*作前,备份好重要的数据,以免发生意外。修改盘符可能会导致某些程序无*常工作,所以请谨慎*作。
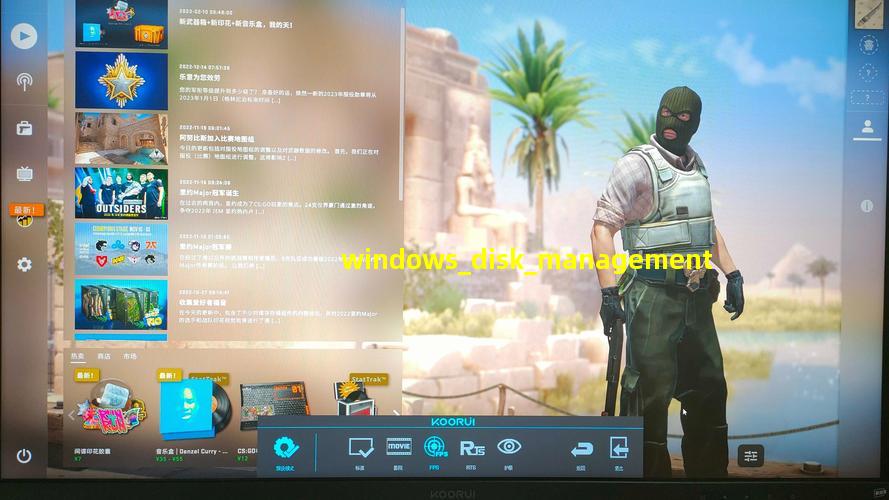
总结起来,通过“计算机管理”工具中的“磁盘管理”功能,我们可以轻松地修改Windows*中的磁盘驱动器盘符。希望这篇文章对大家有所帮助!
作为计算机用户,我们都会遇到需要修改硬盘盘符的情况。然而,很多人对于修改盘符会不会导致文件删除存在疑惑。下面给大家解释一下。
修改硬盘盘符本身是不会导致文件删除的。硬盘上存储的数据不仅仅与盘符有关,还与一个wei一的ID相关联。无论如何修改盘符,这些文件仍然会存在硬盘上。
然而,如果你在修改盘符的过程中不小心*作失误,可能会导致文件丢失。比如,如果你选择了格式化磁盘的选项,那么所有的数据都将被清除。所以,在进行任何与盘符相关的*作之前,务必进行备份,并小心谨慎地进行*作。
此外,还有一种情况需要注意。如果你时刻连接着外部设备并且它们的文件路径与盘符相关联,那么修改盘符可能导致你无法访问这些外部设备中的文件。这种情况下,你需要重新配置外部设备或者修改文件路径才能正常访问。

修改盘符不会直接导致文件的删除。但是在*作中需要小心谨慎,确保对你的文件和数据进行备份,以防不测发生。如果你不确定如何进行盘符修改*作,建议咨询专业人士的帮助以避免任何数据丢失。
.jpg)
2023-08-31
.jpg)
2023-10-14
.jpg)
2023-08-05
.jpg)
2023-08-29
.jpg)
2023-09-25
.jpg)
2023-09-23
.jpg)
2023-09-23
.jpg)
2023-09-11
.jpg)
2023-09-23
.jpg)
2023-09-06