发布时间:2023-09-20作者:何祥点击:
单机游戏窗口怎样全屏
在玩单机游戏时,有时我们希望将游戏窗口调整为全屏状态,以获得更好的游戏体验。下面将介绍如何将单机游戏窗口全屏。
我们需要打开游戏设置或选项菜单。一般而言,游戏设置菜单通常位于游戏的主界面或游戏内部的设置选项中。
进入游戏设置菜单后,我们需要寻找“显示”或“图形”选项。这些选项通常包含有关游戏窗口大小和分辨率的设置。
在“显示”或“图形”选项中,我们可以找到“窗口模式”或“全屏模式”选项。如果游戏正在以窗口模式运行,我们可以将其切换到全屏模式。
为了实现全屏模式,我们只需点击“全屏”选项,有时还会有一个复选框供我们选择是否启用全屏特性。一旦我们选择了全屏模式并保存设置,游戏窗口将会自动切换到全屏状态。
然而,有些单机游戏可能没有提供内置的全屏模式选项,或者可能无法在设置菜单中找到该选项。在这种情况下,我们可以尝试使用快捷键。常见的全屏模式切换快捷键是“Alt + Enter”或“Ctrl + F”。
总体上,将单机游戏窗口调整为全屏模式并非困难。只需进入游戏设置菜单或使用快捷键,我们就可以轻松享受全屏游戏体验。
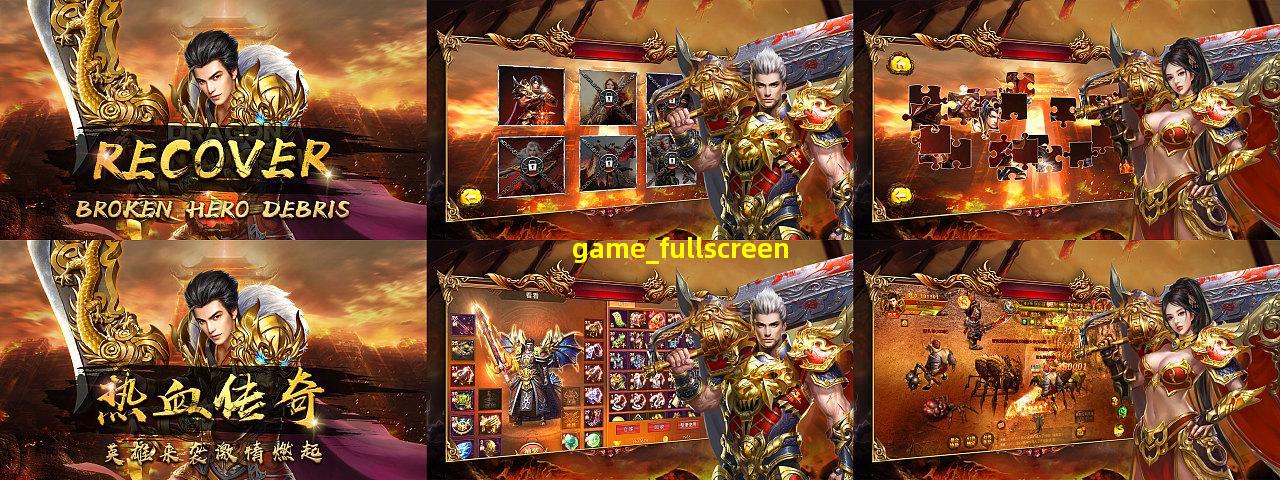
Win11全屏快捷键ctrl加什么
在使用Win11*时,许多玩家可能会遇到一些烦人的问题,比如游戏窗口无法全屏显示。针对这一问题,Win11*提供了一个非常方便的快捷键:Ctrl加F。
通过按下Ctrl+F组合键,玩家可以轻松将游戏窗口切换为全屏模式,享受更加沉浸式的游戏体验。与以往的全屏切换方式相比,这一快捷键*作更加简便快捷,无需鼠标点击菜单或手动拖动窗口边界,极大地提高了*作效率。
全屏模式的好处是能够zui大限度地利用屏幕空间,消除窗口边界的干扰,让玩家沉浸到游戏的世界中。不仅如此,全屏模式还可以减少*资源的占用,提升游戏的运行流畅性。
除了Ctrl+F之外,Win11*还提供了其他一些有用的快捷键,例如Alt+Enter,可以在游戏窗口之间快速切换全屏和窗口化模式;Win+方向键可以实现窗口的zui大化和zui小化。
综上所述,Win11*的全屏快捷键Ctrl+F为玩家提供了更加便捷的*作方式,让游戏体验更加流畅和舒适。玩家只需通过简单的按键组合,即可享受到全屏模式带来的沉浸感和视觉体验。在玩游戏时,不妨尝试一下这个方便的快捷键,让游戏体验更上一层楼!
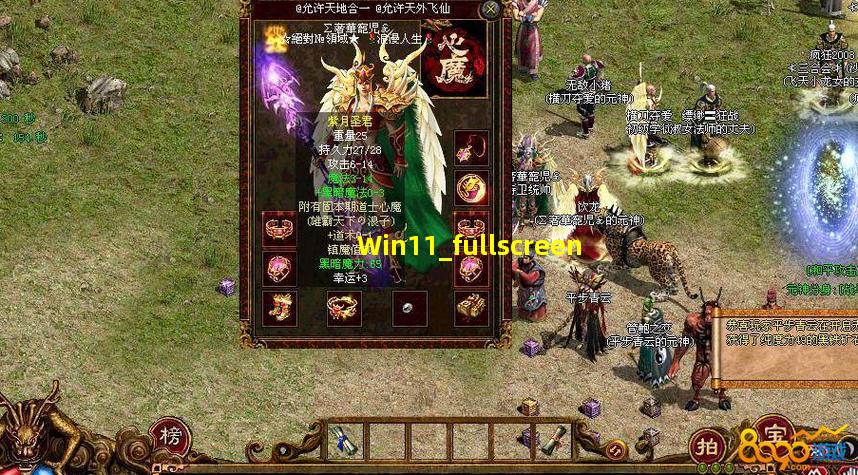
作为一个游戏玩家,我们常常需要在Windows 11下全屏游戏,来获得更好的游戏体验。而掌握一些全屏快捷键可以让我们更加方便地切换和*作游戏窗口。
首先是常用的全屏快捷键"Alt+Enter",只需要按下这个组合键,游戏窗口就可以轻松切换到全屏模式。这个快捷键在大多数游戏中都是通用的,非常方便实用。
另外,"Windows键+Shift+Enter"也是一个非常实用的快捷键,可以在游戏进行中切换到全屏模式。这个快捷键具有一定的深度,因为它可以在进行多任务*作时快速切换到全屏游戏,提高游戏体验。
除了这些常见的快捷键外,还有一些个别游戏可能会有*的全屏切换快捷键,玩家需要根据游戏的相关设置进行调整。
总而言之,掌握Windows 11下的全屏快捷键是非常有用的技巧,可以提高我们在游戏中的*作效率和体验。让我们在游戏的世界里尽情玩耍吧!
(图片:)
电脑只显示屏幕不显示软件
在电脑技术的日新月异中,我们常常会遇到一些奇怪的问题。其中之一就是电脑只显示屏幕不显示软件。这个问题似乎是一个矛盾:电脑在正常工作时,应该显示软件,而不仅仅是屏幕。
然而,这个问题的出现并不罕见。在我作为一个游戏玩家的经历中,我曾经遇到过电脑只显示屏幕不显示软件的情况。当我打开一款游戏时,屏幕上只有游戏背景图像,而没有任何游戏界面或功能。这让我感到困惑,因为其他软件都能正常运行。
经过一番研究和咨询,我发现这个问题通常是由于显卡驱动程序的错误或不兼容所致。显卡驱动程序是控制屏幕和软件之间通信的重要组成部分。如果驱动程序出现问题,就会导致屏幕显示正常,但软件功能无*常显示。
解决这个问题的方法有很多。我们可以尝试更新显卡驱动程序。通过前往显卡制造商的官方网站,下载并安装zui新的驱动程序。这通常可以解决驱动程序不兼容的问题,使软件能够正常显示。
如果更新驱动程序无效,我们还可以尝试重新安装软件。有时候,软件文件可能损坏或丢失,导致无*常运行。通过卸载并重新安装软件,我们可以修复这个问题。
总而言之,电脑只显示屏幕不显示软件是一个棘手的问题。然而,通过正确的方法和技巧,我们可以轻松解决它。作为一个游戏玩家,我深刻体会到了技术的重要性,并愿意与他人分享这种知识。希望我的经验可以帮助到其他人,解决这个问题。
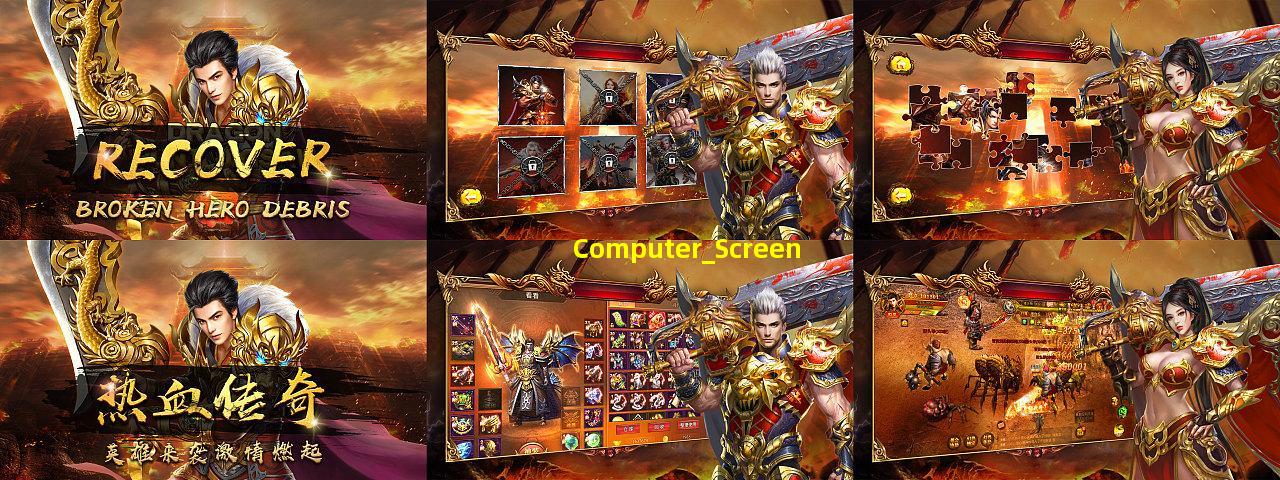
.jpg)
2023-08-31
.jpg)
2023-10-14
.jpg)
2023-08-05
.jpg)
2023-08-29
.jpg)
2023-09-25
.jpg)
2023-09-23
.jpg)
2023-09-23
.jpg)
2023-09-11
.jpg)
2023-09-23
.jpg)
2023-09-06