发布时间:2023-09-17作者:陈润点击:
DNF(地下城与勇士)是一款非常受欢迎的多人在线游戏,但是它的原版并不完美。许多玩家希望通过修改游戏来增加自己的游戏乐趣,获得更好的游戏体验。
要修改DNF游戏,首先需要一个可以编辑游戏文件的软件,比如DNF的客户端编辑工具。通过这个工具,玩家可以修改游戏的图像、声音、界面等各个方面。
修改游戏图像是修改DNFzui常见的方式之一。玩家可以将游戏中的角色、怪物、装备等进行美化,使其更加符合自己的审美。此外,玩家还可以修改游戏的背景、特效等,使整个游戏画面更加精彩。
除了图像,玩家还可以修改游戏的声音。比如可以更换游戏中的背景音乐,使用自己喜欢的音乐替代原版的音乐。或者可以为游戏中的人物、怪物添加更加生动的声音效果,增加游戏的趣味。
有些玩家觉得游戏的界面设计不够优秀,通过修改游戏界面可以让游戏更加符合个人需求。玩家可以调整界面的布局、颜色等,使其更加美观实用。
有些玩家觉得DNF原版游戏太难或者太简单,可以通过修改游戏文件来调整游戏的难度。修改游戏难度不仅可以提升游戏的挑战性,还可以使游戏更加适合自己的游戏水平。
在修改DNF游戏时,玩家需要注意遵守游戏的使用协议和版权法律。玩家应该尊重游戏开发者的劳动成果,不要将修改后的游戏文件用于商业盈利或者侵犯他*益的行为。
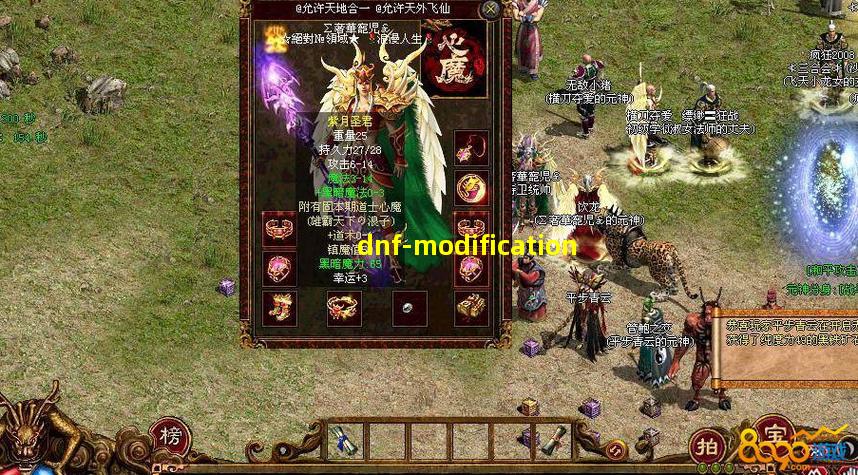
在修改DNF游戏之前,玩家应该备份原版游戏文件,以防修改*了游戏的正常运行。同时,玩家也可以加入DNF修改社区,与其他玩家交流修改经验,分享自己的作品和心得。
修改DNF游戏可以为玩家带来更好的游戏体验和乐趣。然而,玩家在修改游戏时要合理使用修改工具,遵守相关规定,以保护自己的权益和游戏的健康发展。
di一步,单击开始菜单,并点击“设置”图标。然后选择“网络和Internet”。
在网络和Internet设置页面,点击“更改适配器选项”链接。
在适配器选项页面,找到你正在使用的网络适配器。右键单击该适配器,并选择“属性”。
在适配器属性窗口中,找到并选中“Internet 协议版本 4 (TCP/IPv4)”,然后点击“属性”按钮。
在Internet 协议版本 4 (TCP/IPv4) 属性窗口中,选择“使用下面的DNS服务器*”选项,并输入你想要使用的首选和备用DNS服务器的*。例如,你可以使用Google的DNS服务器*:首选DNS服务器为8.8.8.8,备用DNS服务器为8.8.4.4。

完成DNS服务器*输入后,点击“确定”按钮保存设置并退出属性窗口。
为了确保DNS设置已成功更改,你可以打开命令提示符窗口,并输入命令“ipconfig /all”来显示当前网络适配器的详细信息。在DNS服务器字段中,应该显示你刚刚输入的DNS服务器*。
通过以上步骤,你可以成功修改Win10的DNS设置。请注意,在更改DNS设置后,可能需要重新启动计算机或重新连接网络才能使更改生效。在更改DNS服务器*之前,建议记录当前设置以防需要恢复默认值。
Win10的默认DNS(域名解析*)可能不能提供zui佳的网络连接体验,因此很多人会选择修改DNS来改善网络速度和稳定性。
在Win10*作*中,我们可以通过以下步骤来查看当前的DNS设置:
- 打开“控制面板”
- 选择“网络和Internet”
- 点击“网络和共享中心”
- 选择当前连接的网络链接
- 点击“属性”
- 选择“Internet协议版本4(TCP/IPv4)”
- 点击“属性”
- 查看“使用下面的DNS服务器*”部分
在安全性和速度方面,选择合适的公共DNS很重要。以下是一些被广泛采用且速度较快的公共DNS:
- Google DNS:8.8.8.8, 8.8.4.4
- OpenDNS:208.67.222.222, 208.67.220.220
- Cloudflare DNS:1.1.1.1, 1.0.0.1
要修改Win10的DNS设置,按照以下步骤*作:
- 打开“控制面板”
- 选择“网络和Internet”
- 点击“网络和共享中心”
- 选择当前连接的网络链接
- 点击“属性”
- 选择“Internet协议版本4(TCP/IPv4)”
- 点击“属性”
- 在“常规”选项卡的“使用下面的DNS服务器*”部分,输入你选择的公共DNS服务器*
- 点击“确定”保存修改

完成上述设置后,你可以进行以下*作来确认DNS设置是否生效:
- 打开命令提示符(CMD)
- 输入“ipconfig /flushdns”命令以刷新DNS缓存
- 输入“nslookup <*>”(例如*google*)来查看DNS查询结果
通过修改Win10的DNS设置,你可以改善网络速度和稳定性。选择可靠的公共DNS服务器,并按照步骤进行修改和验证,使你的网络连接更加顺畅。记得及时更新DNS设置,以获取zui佳的网络体验。
DNS(Domain Name System)是一个将域名解析为IP*的*,它充当了全球互联网中的电话簿。通过使用DNS,我们可以使用易记的域名访问网站,而不需要记住复杂的IP*。
修改PS5的DNS可以带来一些好处,比如加速游戏下载、提高游戏稳定性、减少游戏延迟等。同时,你还可以绕过一些地域*,访问特定地区的游戏或者更快的游戏服务器。
步骤一:打开PS5主菜单,选择“设置”选项。

步骤二:在设置界面中,选择“网络”选项。

步骤三:在网络设置界面中,选择“设置Internet连接”选项。

步骤四:选择你要修改的网络连接,比如无线或有线连接。

步骤五:在网络设置界面中,选择“高级设置”选项。

步骤六:在高级设置界面中,选择“DNS设置”选项。

步骤七:选择“手动”选项,并输入你想要使用的DNS服务器的IP*。

步骤八:保存设置并退出菜单。
- 谷歌DNS:主DNS服务器 8.8.8.8,备份DNS服务器 8.8.4.4
- 阿里DNS:主DNS服务器 223.5.5.5,备份DNS服务器 223.6.6.6
- 114DNS:主DNS服务器 114.114.114.114,备份DNS服务器 114.114.115.115
修改PS5的DNS可以提升游戏的体验,但需谨慎选择稳定可靠的DNS服务器,并避免使用不明来源或不可信的DNS服务器。记住,如果修改了DNS设置后遇到网络问题,可以随时回到原来的设置。
.jpg)
2023-08-31
.jpg)
2023-10-14
.jpg)
2023-08-05
.jpg)
2023-08-29
.jpg)
2023-09-25
.jpg)
2023-09-23
.jpg)
2023-09-23
.jpg)
2023-09-11
.jpg)
2023-09-23
.jpg)
2023-09-06